Asepriteを使い始めて4ヶ月半ほど経過しました。
だいぶ慣れてきたので、前使っていたEDGEやFireAlpacaと比べて良かったことを書いていこうと思います。
pixel-perfectが便利
EDGEでフリーハンドで曲線を描いた時に、

こんな感じで線の幅が1ドットになりません。
Asepriteではpixel-perfectという機能があり、これをONにすることでフリーハンドで描いた時に線の幅を1ドットにしてくれます。
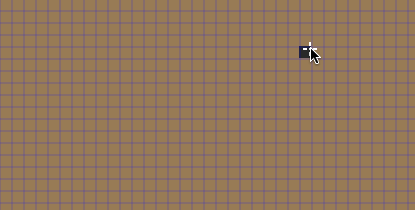
これが結構便利で、適当にフリーハンドで描いてもいい感じに描けるようになります。
雲とかふわふわしたものを描く時によく使う機能です。
アルファチャンネル対応
EDGEには無い機能としてアルファチャンネルに対応しているというのがあります。
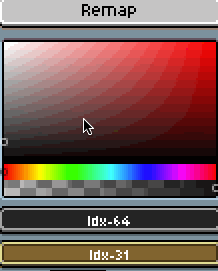
風景画とかを描く時に便利で良く使っています。色数は増えますが、そこまで大きいキャンバスで描かないので気にせず使います。
アニメーションを作るための機能が盛り沢山
Asepriteにはアニメーションを作るための機能がたくさん有ります。
- オニオンスキン
- タイムライン
- セル操作
などがありますが、一番強力な機能が”タイムライン”です。

タイムラインは動画を編集するように各フレームを編集できる機能です。
1〜24の番号がある場所が”フレーム”で、witch・backgroundと書いてあるのが”レイヤー”になります。
EDGEだと1コマ1レイヤーが普通ですが、Asepriteだと1コマに何枚もレイヤーを重ねることができます。
画像左上の再生ボタンでタイムラインを再生できます。
再生すると、キャンバス上で動きを確認することができます。
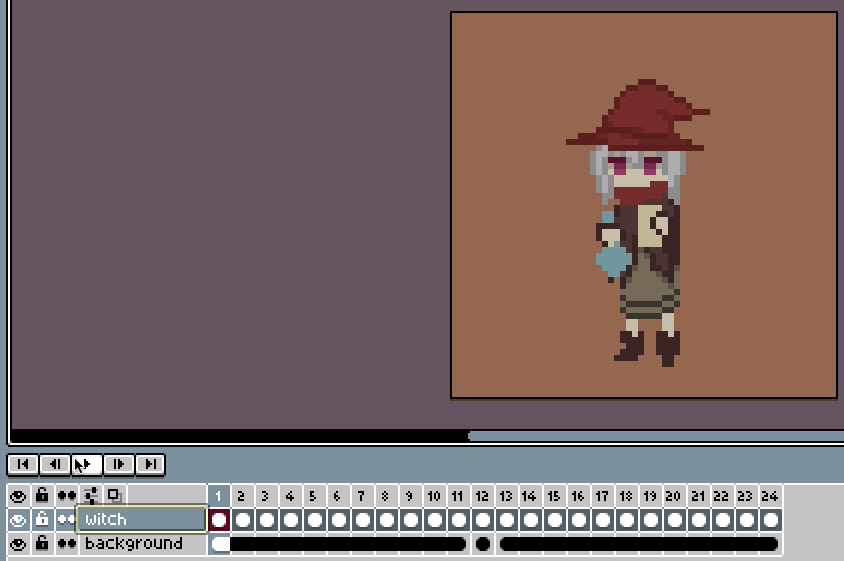
各フレームの再生速度も変更できます。
同じフレームを何枚も足してタイムラインが長くなるということを防げます。

ドット絵はアニメーションと相性がいいです。ドット絵を描いているうちに動かしたいと思うようになるので、その時はAsepriteをおすすめします。
UIが使いやすい
人にもよると思いますが、僕はEDGEから乗り替えて「UIがいいな」と感じました。
パレット、タイムライン、ペイントツールの配置が一つのウィンドウにまとまっていて使いやすかったです。
その分キャンバスが狭くなるという問題はあるのかもしれませんが、自分はノートPCでドット絵を描くことはないのであまり気になりませんでした。
WindowsとMac両方で動く
自分はMacもWindowsも使う人なのでありがたかったです。
Dropboxに保存して、別のPCで開く時にOSが違うことがあるので個人的に大助かりです。
スプライトシートが簡単に作れる
Export Sprite Sheetというのがあって、これで簡単にゲーム開発で使えるスプライトシートが作れます。

タイムラインで動きを確認して、そのままスプライトシートが作れてしまうのは強いです。
まとめ
大満足。お金はかかるけど買って損はない。
特に、ドット絵でアニメーション作る人なら絶対に買った方がいいと思います。
とにかく多機能なエディタで、現在も活発にアップデートが行われていてそこも魅力的な部分です。
これからいっぱいドット絵を描くって人は是非買ってみてください。
「いきなりお金出して買うのはちょっと不安・・・」という人は体験版をどうぞ。